Настройка Windows для SSD дисков
SSD или твердотельный накопитель — устройство для хранения данных с использованием твердотельной памяти. Одним из его главных преимуществ — очень быстрый доступ к данным из-за отсутствия необходимости перемещать блок головок, и, вследствие этого, более быстрые загрузка системы и запуск приложений. Но у него есть один существенный недостаток — ограниченное число циклов записи. Поработав на системе с SSD уже вернуться на обычный жёсткий диск не захочется. Поэтому поступают так: устанавливают SSD размером 120 Гб для системы и приложений, и обычный тихий жесткий диск HDD с большим объёмом для хранения музыки, фильмов, фотографий и т.д.
Разработчики Windows знают, что ресурс флеш памяти далеко не безграничный и поэтому создают алгоритмы работы SSD на уровне самой ОС, и многое в плане оптимизации Windows сделает сама, обнаружив SSD диск. Но есть несколько советов, как еще больше уменьшить количество циклов записи на SSD диск. Они не для каждого и должны использоваться в частном порядке в зависимости от ситуации.
Отключаем индексацию
Пользователи очень редко ищут файлы с помощью встроенного поиска Windows. Отключенная индексация файлов на жестком диске часто помогает повысить производительность компьютера, а для SSD дисков — уменьшить количество операций записи.
Чтобы отключить индексацию, щелкните правой кнопкой мышки в Проводнике по SSD диску и снимите на вкладке «Общие» галочку «Разрешить индексировать содержимое файлов на этом диске в дополнение к свойствам файла».
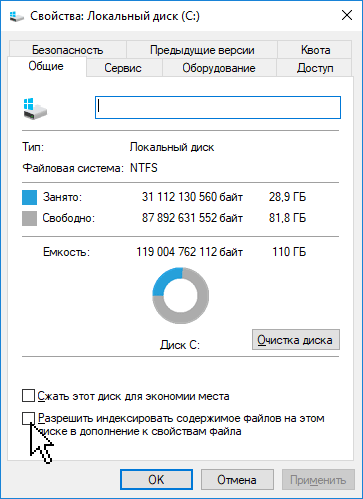
Отключаем режим гибернации
На настольном компьютере (не на ноутбуке) этим режимом пользуется редко. Загрузка системы c SSD диском занимает 4–5 секунд. Запустите командную строку от имени администратора и введите:
Отключаем файл подкачки
Файл подкачки или своп — это специальный файл на диске, в который выгружаются неиспользуемые процессы, для освобождения оперативной памяти. Если памяти много, например, 12 Гб и более, то его можно отключить — быстрее будут загружаться программы. Но если в процессе работы вы будете часто сталкиваться с сообщениями о нехватке памяти, включите его обратно.
Откройте диалоговое окно «Система» (клавиши WIN + Pause Break). Слева нажмите пункт «Дополнительные параметры системы» и на вкладке «Дополнительно» в разделе «Быстродействие» нажмите кнопку «Параметры…». В открывшемся диалоговом окне перейдите на вкладку «Дополнительно» и щелкните левой кнопкой мыши по кнопке «Изменить». В новом окне выберите переключатель «Без файла подкачки».
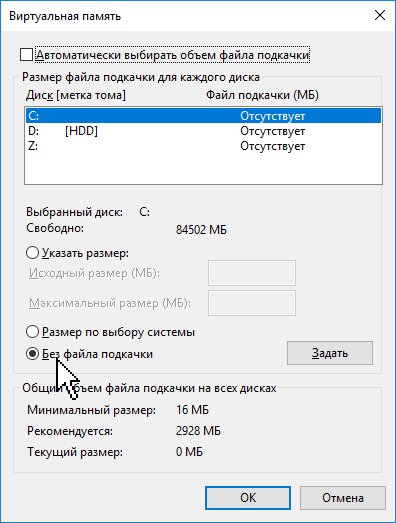
Отключаем журналы Windows
Большинство обычных пользователей никогда не смотрят в многочисленные журналы, которые генерирует Windows. Перед тем как отключить, их необходимо очистить. Запустите командную сроку от имени администратора (Пуск -> Служебные — Windows, правая кнопка мыши на «Командная строка», меню «Дополнительно», Запуск от имени администратора) и для очистки введите:
Чтобы отключить все журналы, введите:
Некоторые журналы отключить нельзя. Если у вас создан RAM диск — перенесите ведение этих журналов на этот диск. В консоли «Просмотр событий» все журналы в группе «Журналы Windows» и все журналы в группе «Журналы приложений и служб» за исключением папки Microsoft. Щёлкаете правой кнопкой мыши по названию журнала, выбираете свойства и в диалоговом окне меняете путь.
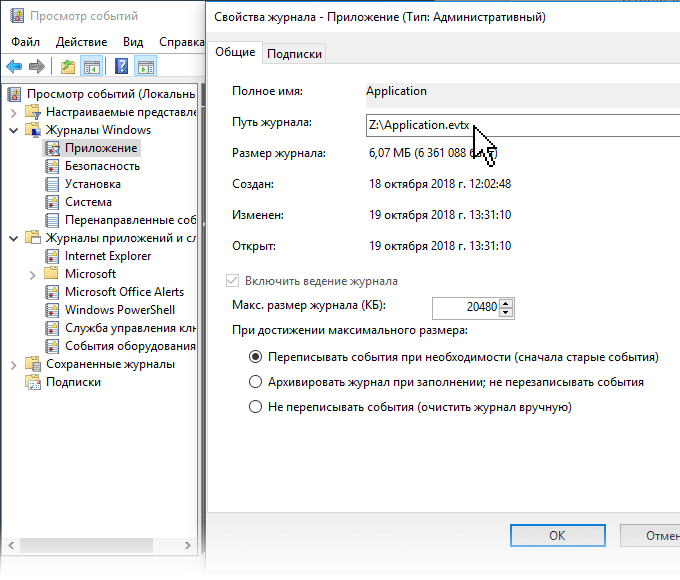
Настройка NTFS на SSD диске
Отключение обновление сведений о последнем доступе к файлу
По умолчанию NTFS обновляет дату и время последнего доступа в каталог каждых раз, когда вы просматриваете его и, следовательно, осуществляет перезапись таблицы MFT.
Чтобы отключить эту функцию, запустите командную строку (WIN + R, cmd) и введите команду:
Переносим папку TEMP на RAM диск
Для систем с большим объёмом ОЗУ можно выделить часть памяти под RAM диск (2–4 Гб и более) и переместить на него папку TEMP, временные файлы интернета и прочий мусор, который не имеет смысла хранить после выключения компьютера. Помимо уменьшения циклов записи на SSD диск, это ещё прибавит в производительности компьютера.
Допустим, у вас RAM диск имеет букву Z.
Нажмите клавиши WIN + Pause Break, чтобы открыть диалоговое окно «Система». Слева нажмите пункт «Дополнительные параметры системы» и на вкладке «Дополнительно» нажмите кнопку «Переменные среды». В списке «Переменные среды пользователя для…» найдите и щелкните мышкой по переменной TEMP, затем по кнопке «Изменить» и введите путь «Z:\Temp». Тоже самое повторите для переменной TMP.
Папка Temp автоматически не создается при загрузке Windows, её необходимо создать. Откройте папку автозагрузки: нажмите клавиши WIN + R и в поле ввода имени программы введите
В этой папке создайте bat-файл, например, mktemp.bat с одной командной:
На этот же диск перенесите временные файлы интернета (кэш браузера). Зайдите в настройки того браузера, которым вы пользуетесь и укажите для этих целей использовать диск Z. Суда же и перенесите кэш Google Earth.
Примечание: если вы используете Photoshop или другую программу, создающую большие файлы в папке Temp, то лучше в настройках этой программы указать использование SSD диска, а не папки Temp на RAM диске. Впрочем, все это зависит от интенсивности, объема RAM диска и сложности выполняемых работ в этих программах. В случае нехватки места, программы выведут сообщение об ошибке.

